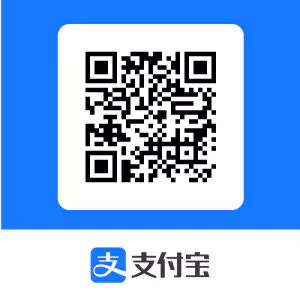使用VSCode+Keil,提高单片机开发效率
本文最后更新于 2024-10-14,当前距离文章发布(更新)已经超过365天,文章内容可能已经过时,请注意甄别。
本文中提到的Keil均指的是Keil uVision
为什么要使用VSCode替代Keil?
很简单,一张表格就可以看出这两个开发环境的优缺点:
Keil的最大痛点在其编辑器,甚至还不如Notepad++来的好用,充其量只能算一个带代码高亮的记事本。
但VSCode+Keil的组合就可以完美解决这个问题,你可以从以下开发模式中选择合适你自己的:
模式一:使用VSCode作为代码编辑器,使用Keil编译
这种模式只将Keil作为一个编译器使用,所有代码编辑都在VSCode中完成,不需要太多的配置。
【推荐】模式二:使用VSCode+插件扩展实现写代码+编译一条龙
这种模式虽然初次配置步骤更多,但可以让VSCode实现Keil的核心功能(写代码+编译),除了初次创建项目,以后都不再需要打开这个软件。
无论哪种模式,都可以极大地提高开发效率。
本教程主要讲解模式二的配置。
1.正确安装并配置Keil软件
此部分内容已在另一篇文章中写好,此处不再赘述,详见:
2.安装VSCode
Visual Studio Code(简称VSCode)是微软开发的一款开源代码编辑器,本体轻量,但却具有丰富的插件扩展性。
下载地址(官方):
国内镜像(第三方,但速度更快):
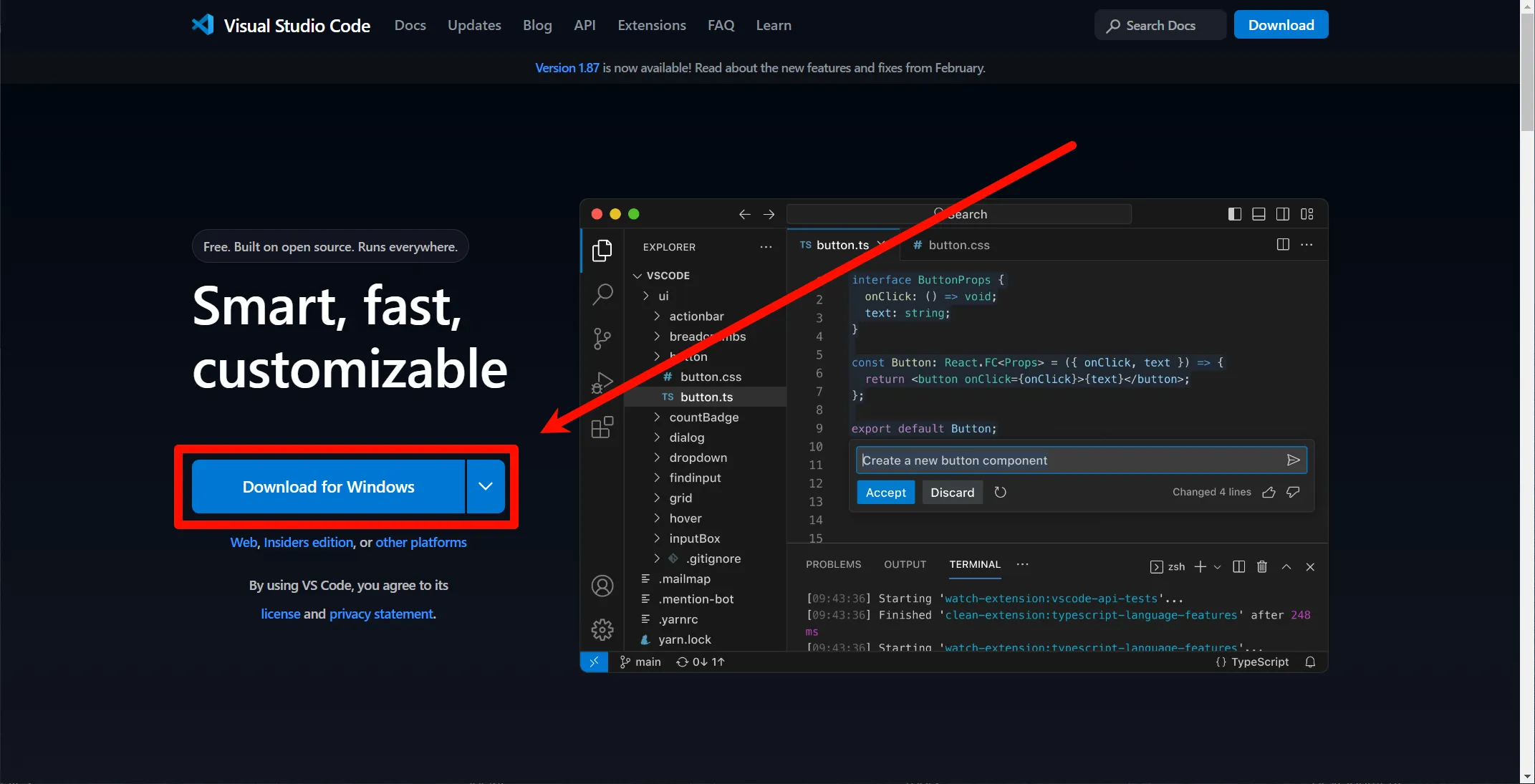
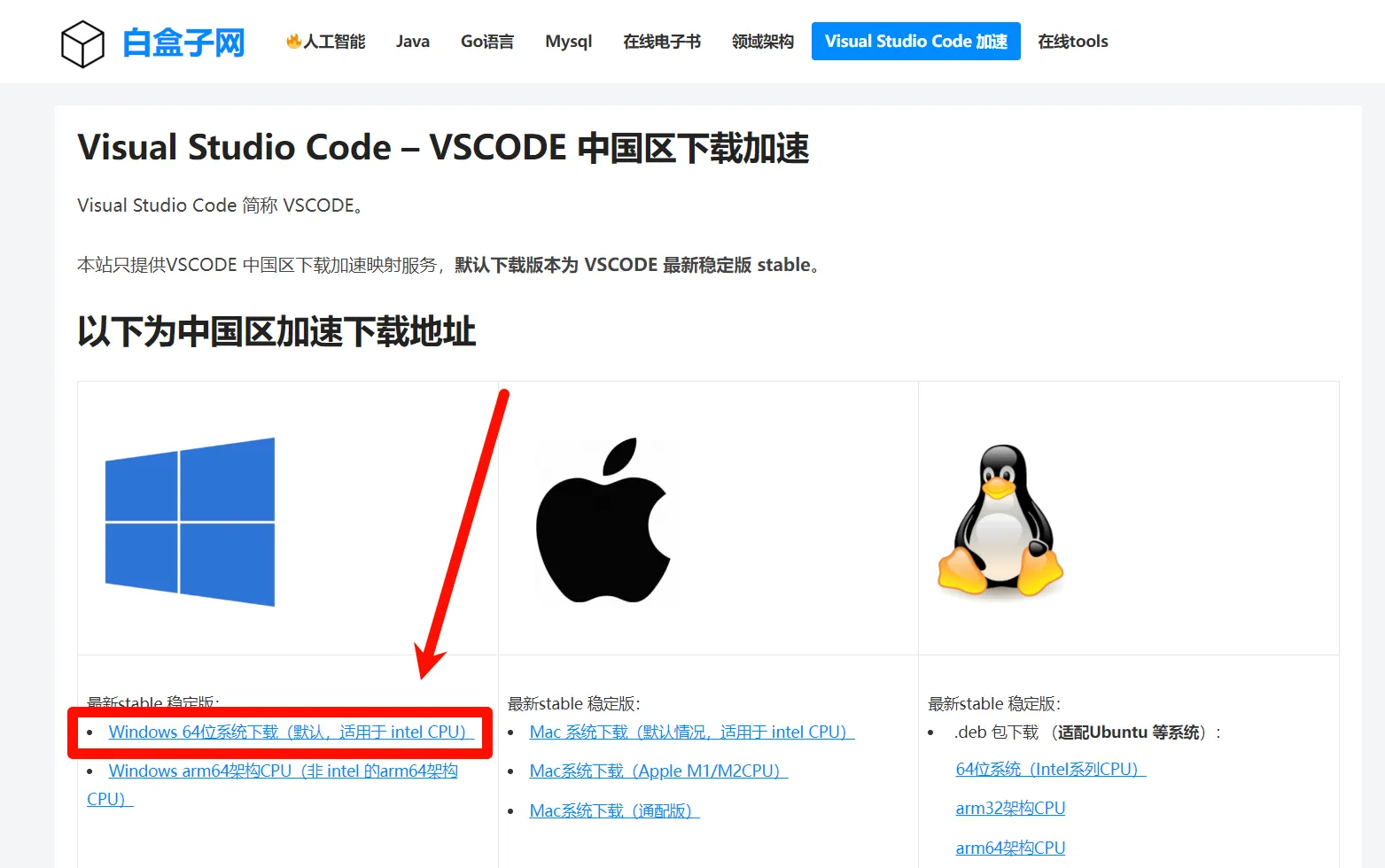
一般情况下,首选官方网站下载,如果访问遇到困难或者下载速度太慢,可使用第三方搭建的国内加速镜像站下载。
下载后,直接打开安装即可。
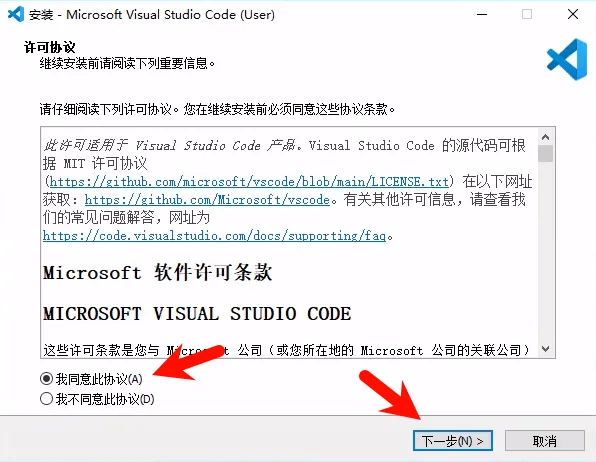
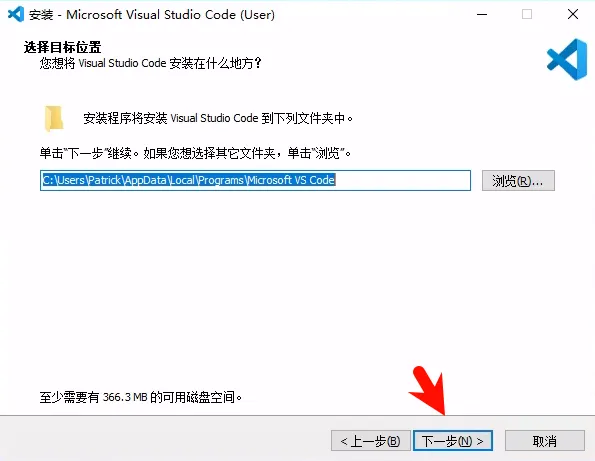
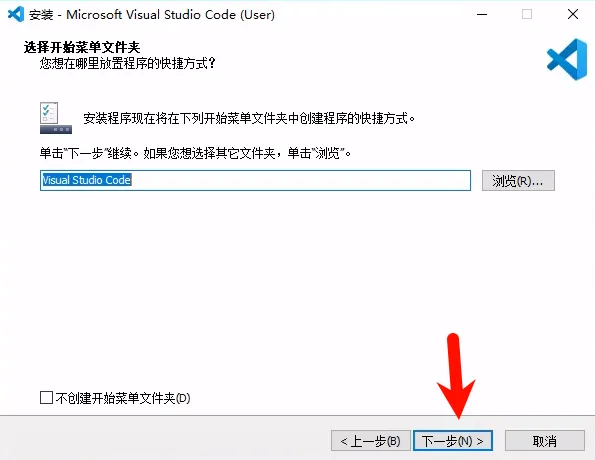
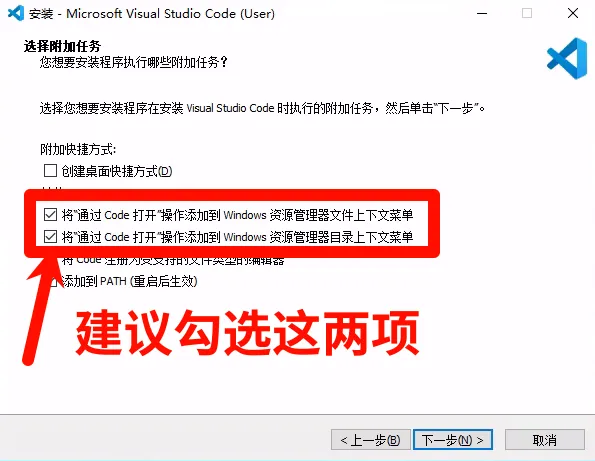 点击下一步,然后点击安装
点击下一步,然后点击安装
3.配置VSCode
a.安装中文语言包(可选)
VSCode默认为英文语言界面,需要通过安装插件改为简体中文语言。
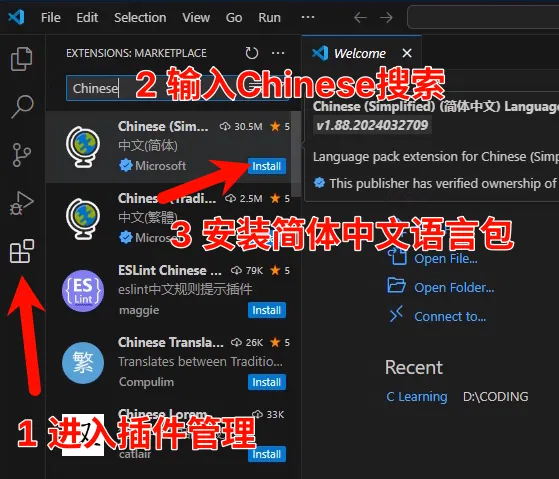
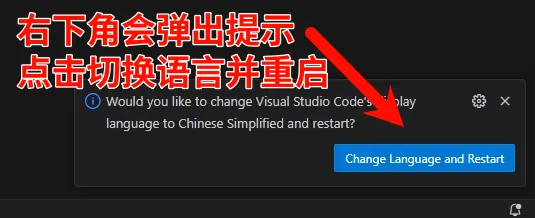
安装C/C++语言插件
VSCode是一个轻量编辑器,不是一个完整的IDE,因此需要安装插件来支持C语言的识别、自动补全等功能。
同样的方法,在扩展商店中搜索“C”并安装相关插件。
C/C++ 插件必装
其他可选
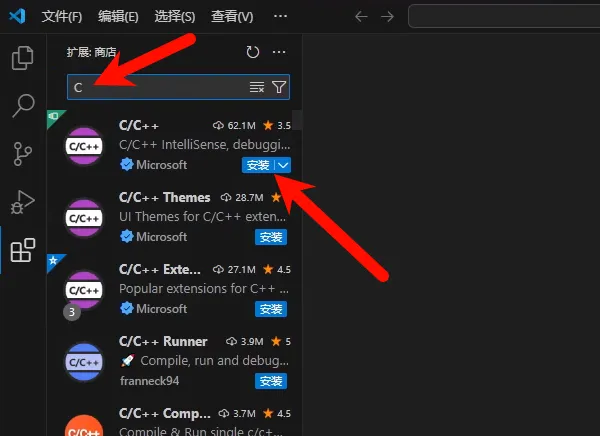
安装Keil uVision Assistant插件(可选,推荐)
如果你只打算使用VSCode作为代码编辑器而不需要编译下载的功能,可以跳过这一步。
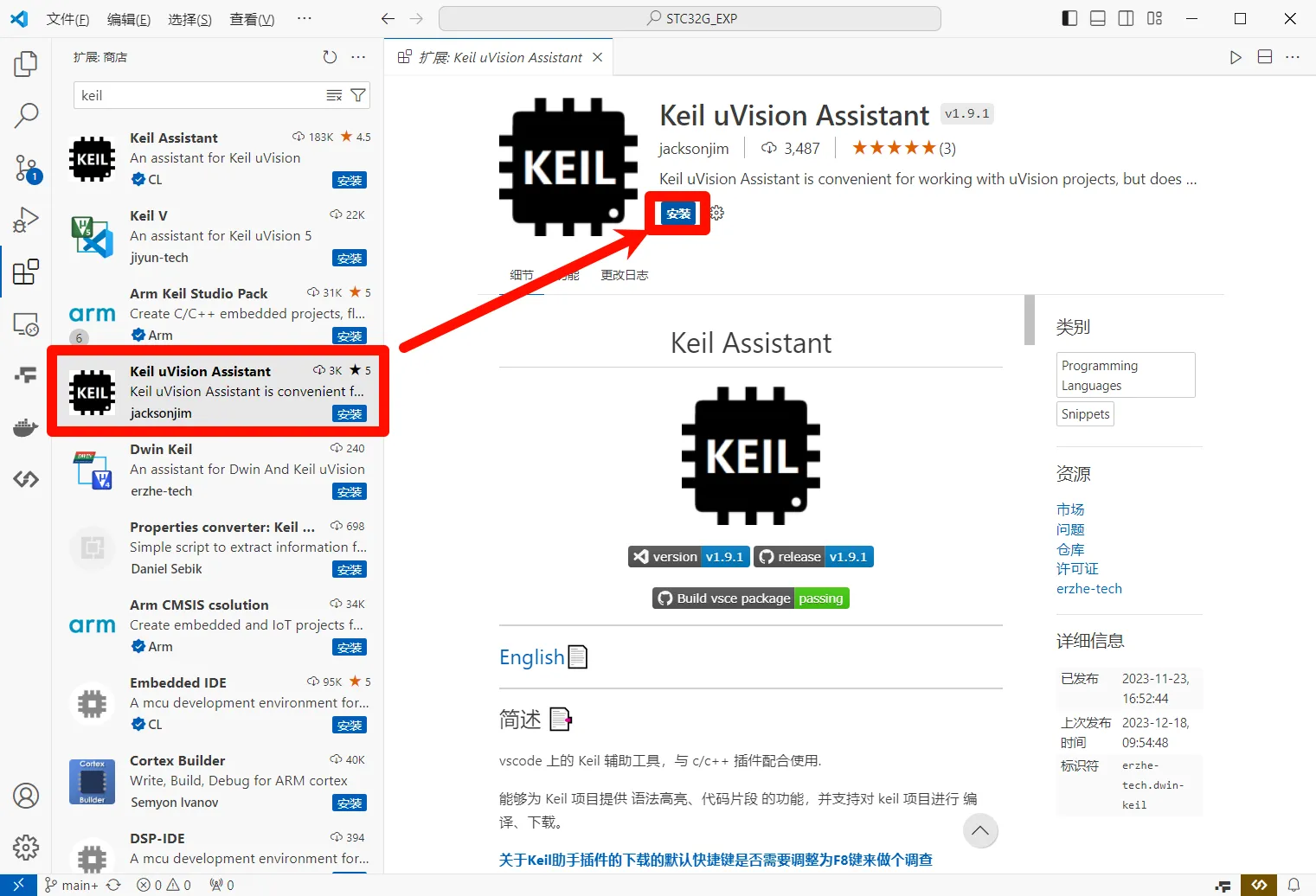 更改插件设置
更改插件设置
安装好后,点击齿轮按钮->扩展设置
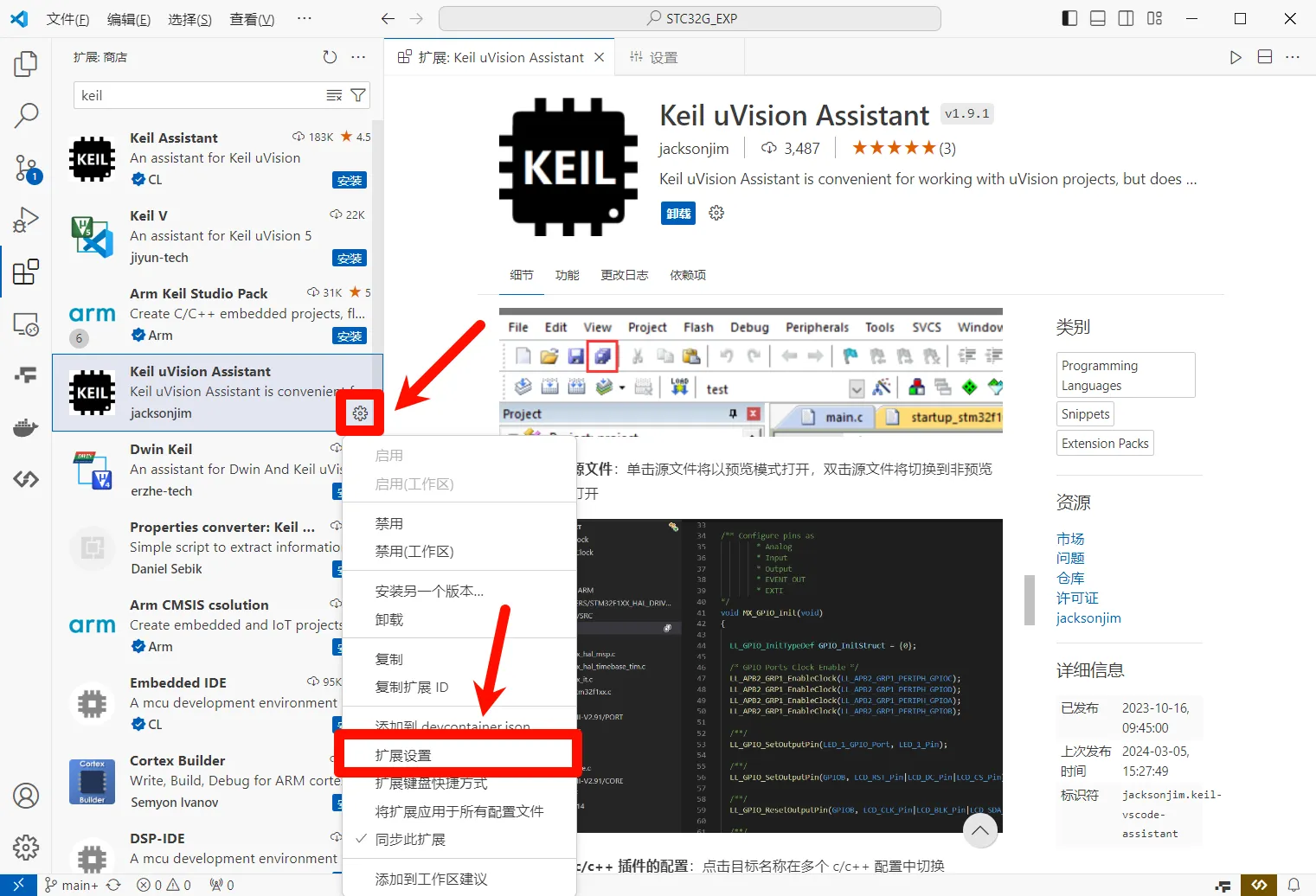
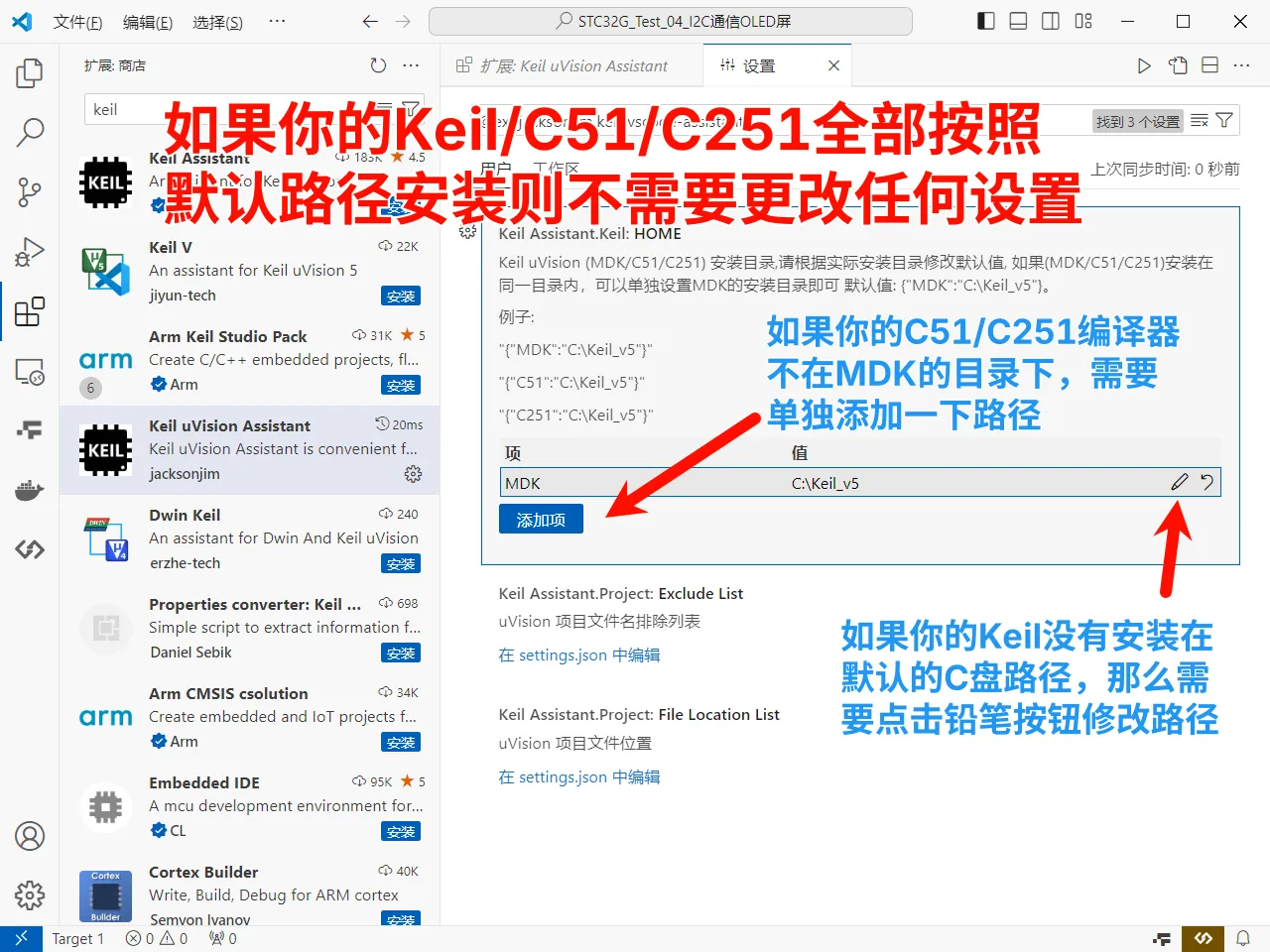
更改VSCode设置,让它更好用
自动保存设置
无论你是否使用VSCode编译,都建议配置好自动保存,可免去编译前繁琐的Ctrl+S,节省时间。
打开VSCode设置

搜索
autosave然后更改设置
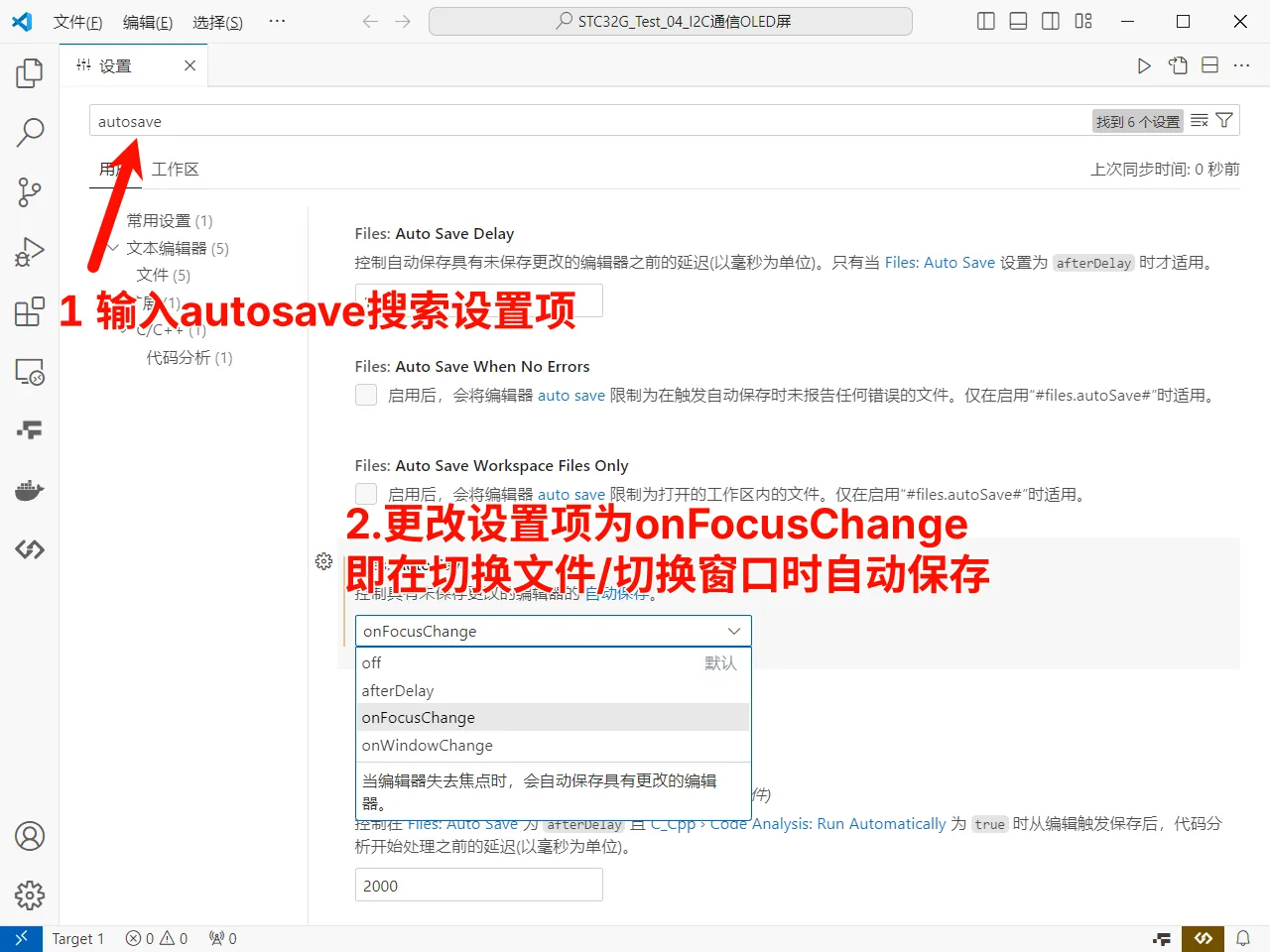
自动识别文件编码
中文互联网上下载的代码,大多可能是GBK编码而不是UTF8编码,但VSCode默认使用UTF8编码且默认不会自动切换,直接打开一些代码大概率会发现所有中文字符都是乱码,需要在Settings中打开自动识别编码的开关。

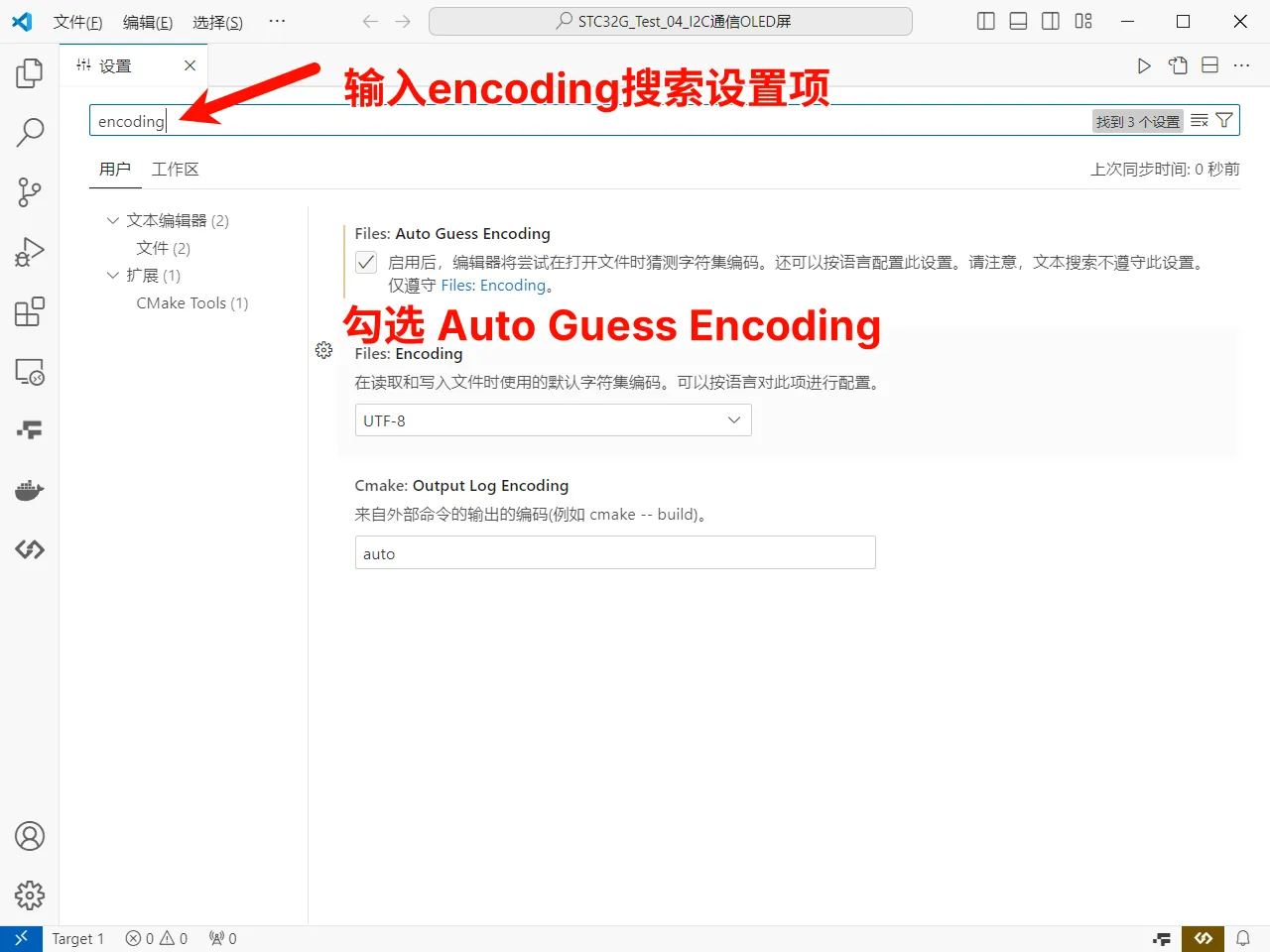
注意:VSCode的自动识别仅在包含大量中文字符时比较准确,有时可能无法识别仅包含少量中文字符的文件,建议将其直接转换为UTF8编码以解决此问题。
试着打开一个Keil项目
如果你在之前安装VSCode的过程中勾选了添加右键菜单的相关选项,那么你只需要进入或选中你的Keil项目目录并右键->通过Code打开即可。
例如这里的STC32G_Test_04_I2C通信OLED屏,在文件夹空白处右键->通过Code打开
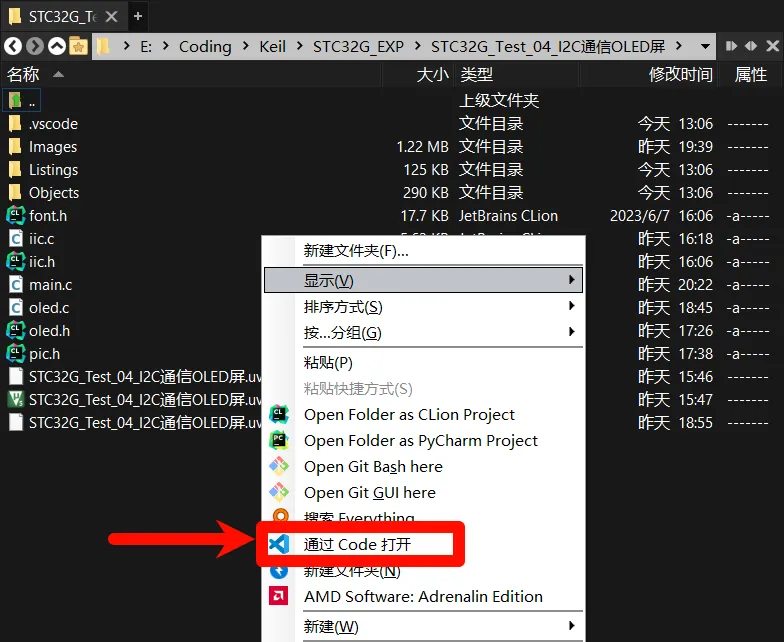
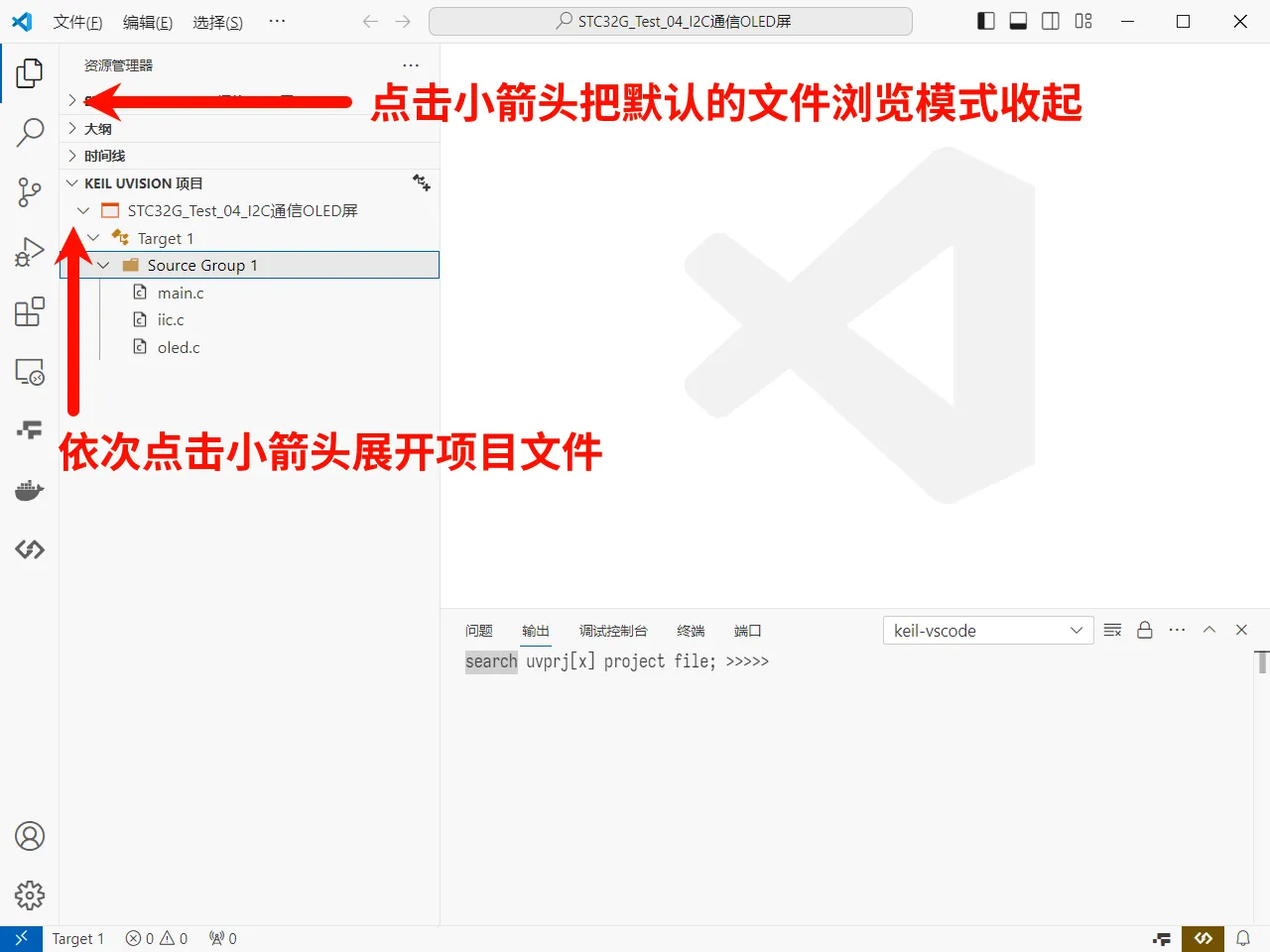
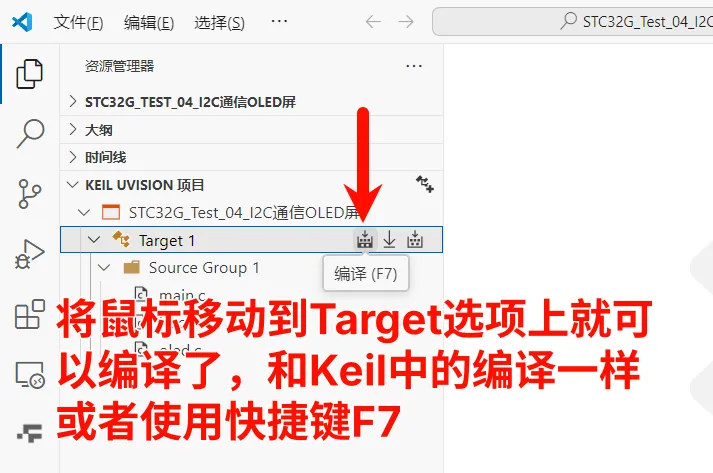
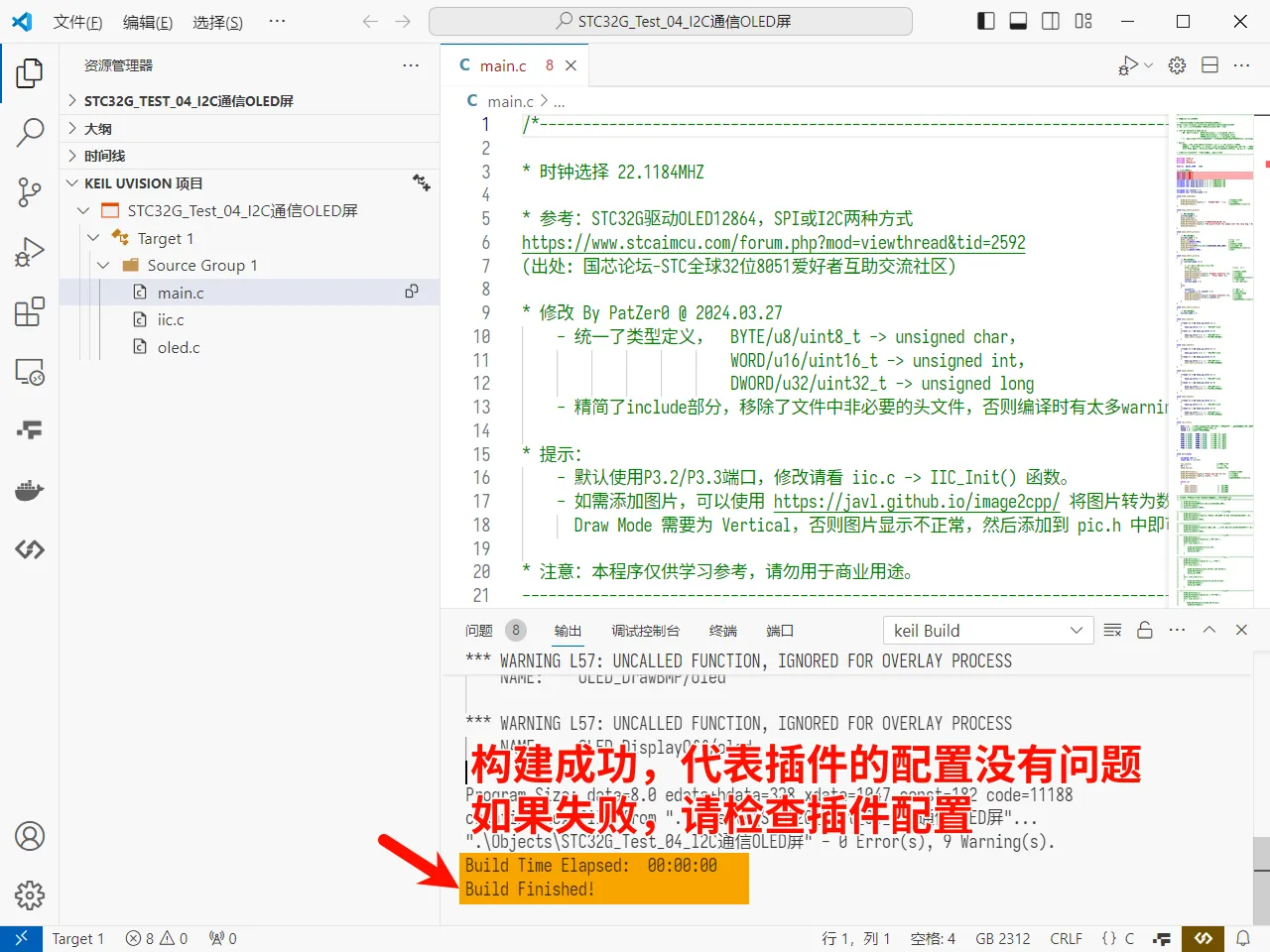
注意事项
当你需要做这些操作时,你需要使用Keil而不是VSCode:
创建Keil uVision项目
添加Target
向项目添加文件
详情阅读插件官方Readme:https://github.com/jacksonjim/keil-assistant/?tab=readme-ov-file#%E5%BC%80%E5%A7%8B%E4%BD%BF%E7%94%A8-%EF%B8%8F
- 感谢你赐予我前进的力量