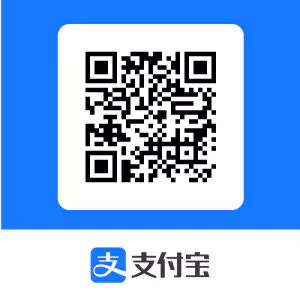NVIDIA Jetson Xavier NX 简单配置
1.使用NVIDIA SDK Manager刷入系统
这部分比较基础,需要良好的网络环境和基本的软件安装操作能力,主要分为以下步骤:
安装Ubuntu 20.04 x64虚拟机
在虚拟机中安装NVIDIA SDK Manager
使用micro-B数据线将板子连接到电脑,并且设置默认连接到虚拟机
如果安装过系统,需要将Jetson Xavier NX的REC/GND引脚短接,开机强制进入恢复模式,才能连接电脑刷机使用SDK Manager下载并给板子刷入系统,此过程需要具备良好的网络环境
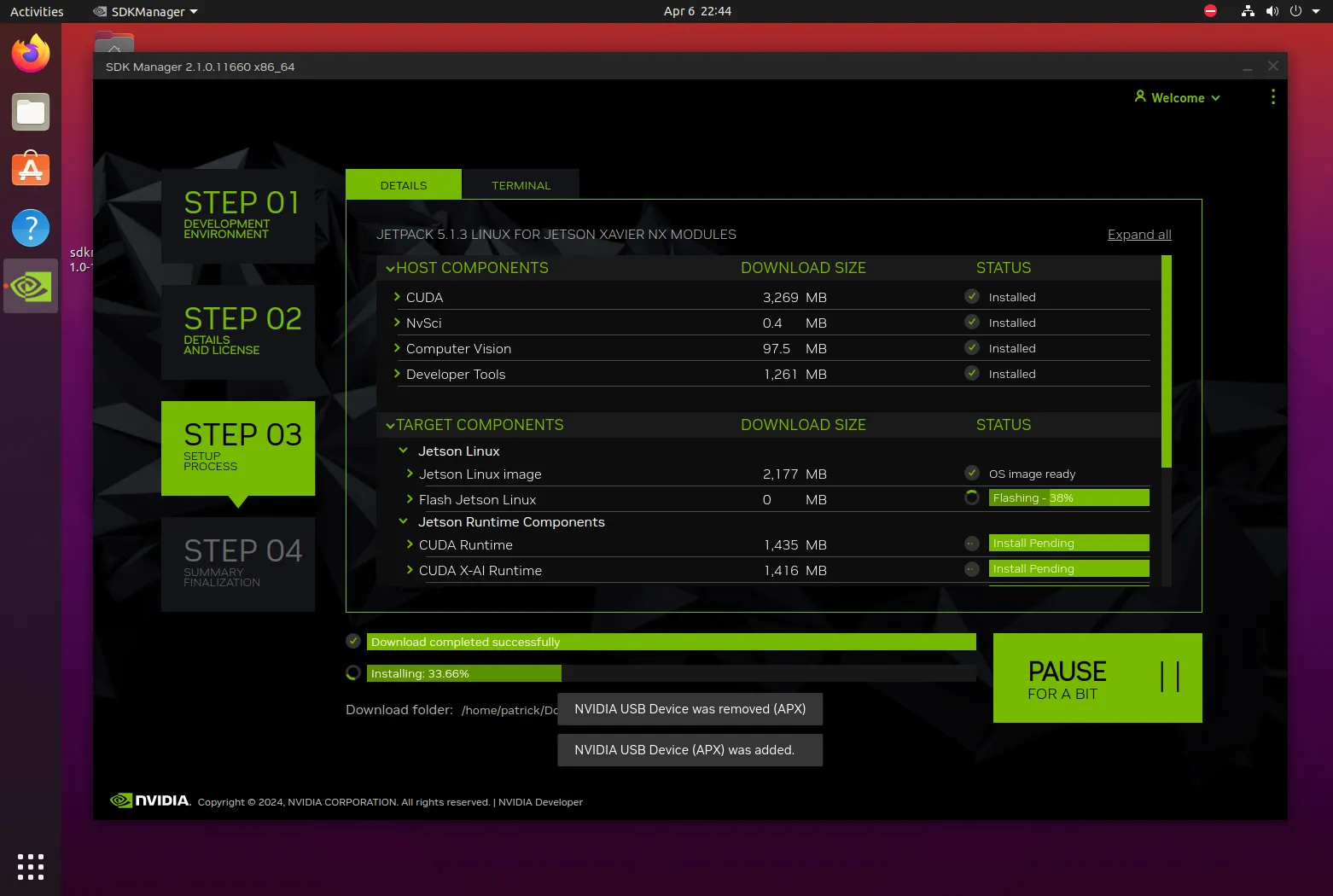
“Flash Jetson Linux“阶段完成后,会重新连接一次设备,但此时板子可能还没准备好,虽然能ping通但是ssh是无法连接的,SDK Manager会自动重新尝试,不用干预,等系统准备好会自动连接上ssh。
此时需要注意及时将其连接到虚拟机并设为默认连接到虚拟机,建议直接更改VMWare设置: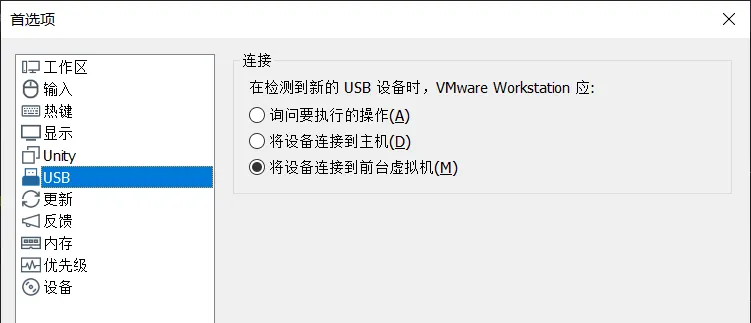
漫长的等待……
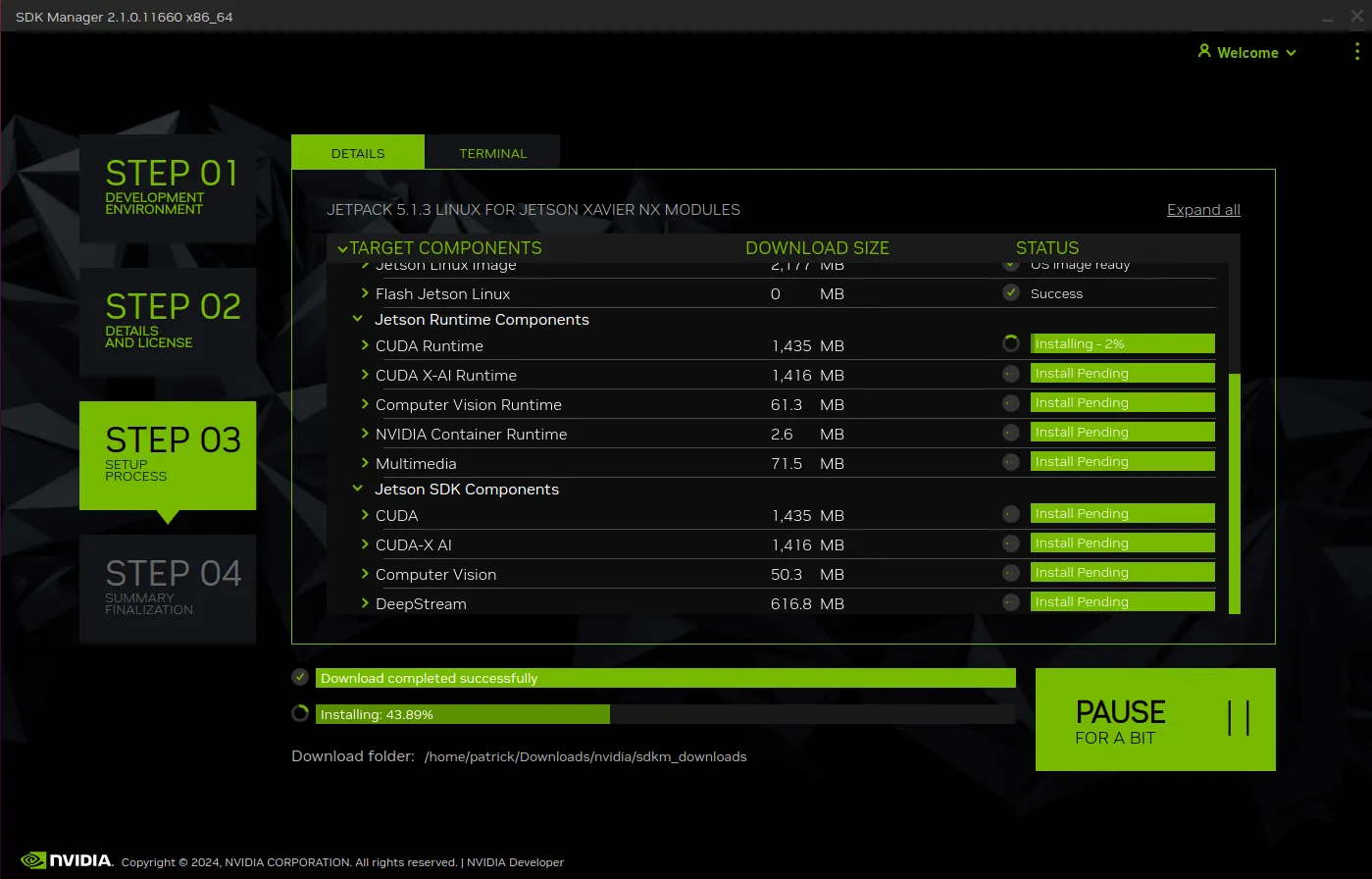
安装完成
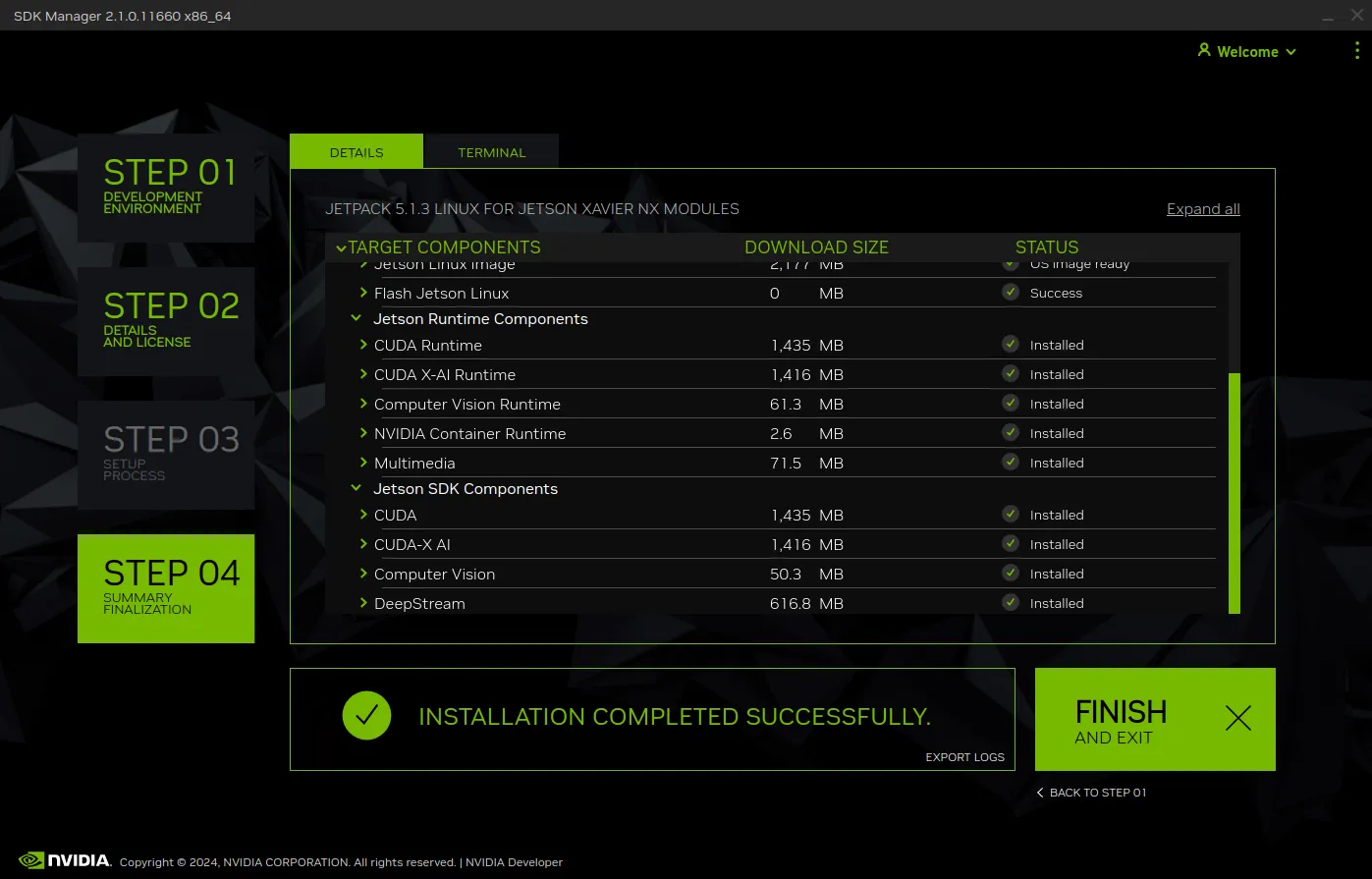
2.连接SSH
如果你通过USB连接Jetson遇到频繁断开的问题,请看这里:
https://patzer0.com/archives/jetson-frequently-lost-connection-to-windows-computers-via-usb-rndis
在你的电脑上安装一个XShell软件(传送门)或使用其他SSH客户端,在你还没有配置WiFi网络的时候,只能通过USB连接到开发板然后通过RNDIS网络连接SSH。
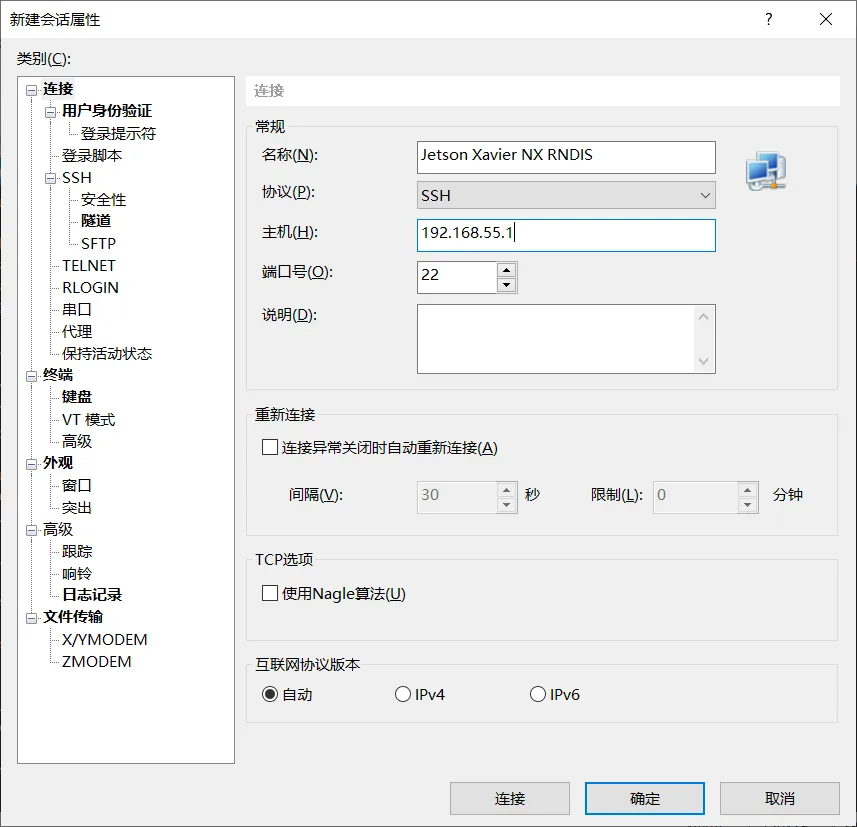
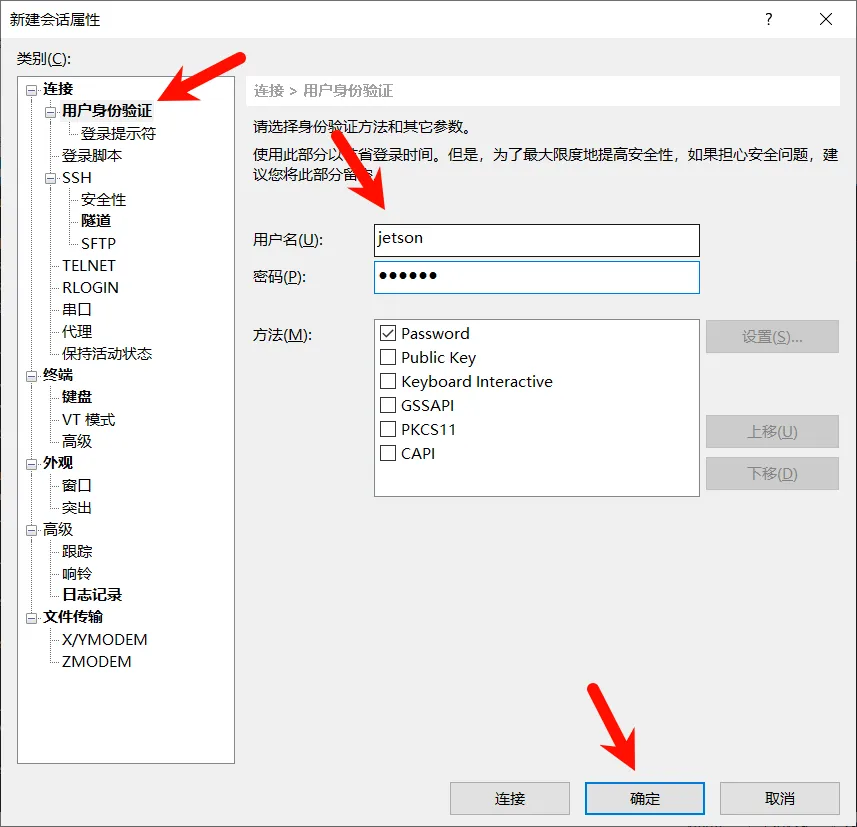
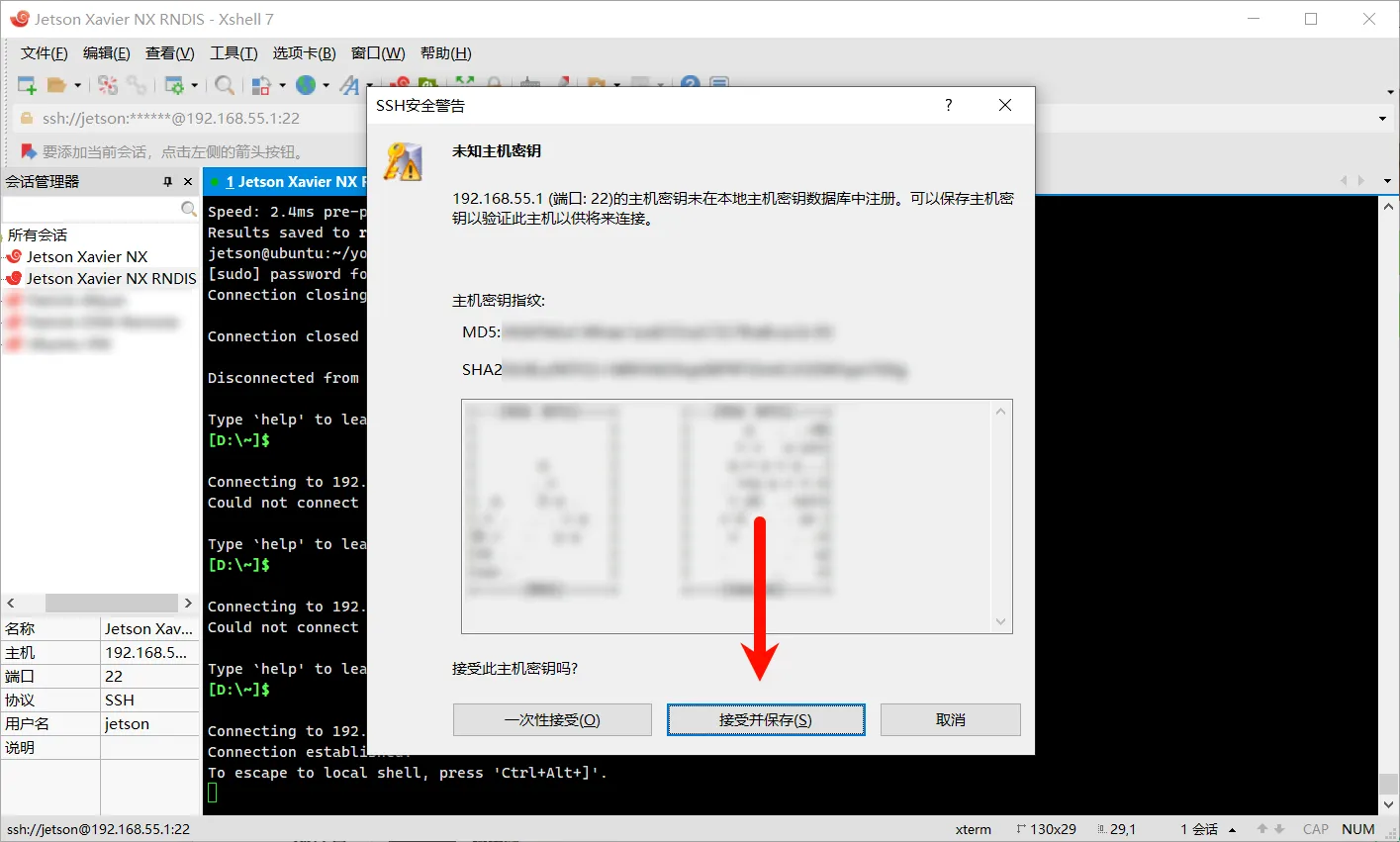 接下来,你就可以进行其他操作了,例如连接网络、安装远程桌面服务等。
接下来,你就可以进行其他操作了,例如连接网络、安装远程桌面服务等。
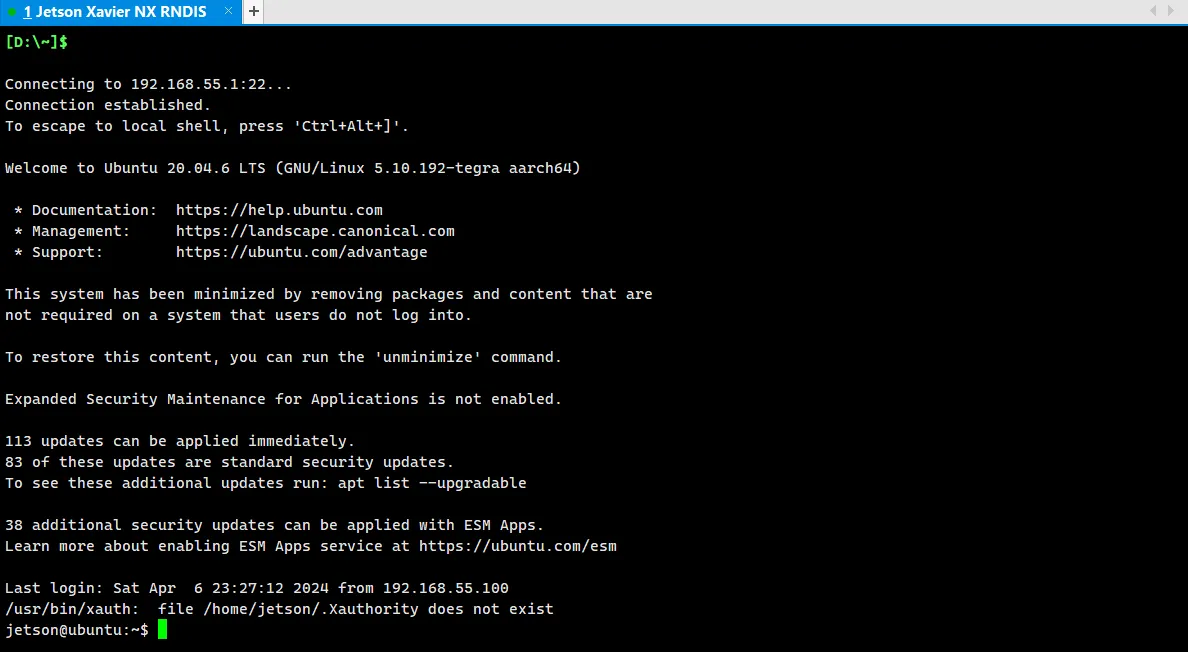
3.连接网络
方法一:RJ45有线网络
直接插网线即可。
方法二:WiFi无线网络
使用以下命令:
sudo nmcli device wifi # 搜索无线网络
sudo nmcli device wifi connect WIFI名称 password WIFI密码 # 连接无线网络,注意替换成自己的WIFI名称和密码
ifconfig # 查看在网络中的IP地址4.更换国内源
首先按照国际惯例创建一个备份,然后直接使用sed替换即可。
sudo cp /etc/apt/sources.list /etc/apt/sources.list.bak
sudo sed -i "s/ports.ubuntu.com/mirrors.ustc.edu.cn/g" /etc/apt/sources.list
# 更新软件包列表不是必需的,但建议执行一下
sudo apt update5.配置远程桌面服务
远程开发当然比接显示器、键盘鼠标方便许多,不过在Linux上配置会比较麻烦,这里建议直接安装一个NoMachine软件。当然你也可以选择方法二或方法三自己配置一下。
方法一:使用NoMachine软件作为远程桌面服务
在Jetson Xavier NX上下载并安装NoMachine
下载链接可以在这里找到:https://downloads.nomachine.com/linux/?id=30&distro=Arm
也可以直接复制以下命令下载:
wget https://download.nomachine.com/download/8.11/Arm/nomachine_8.11.3_3_arm64.deb
sudo apt install ./nomachine*.deb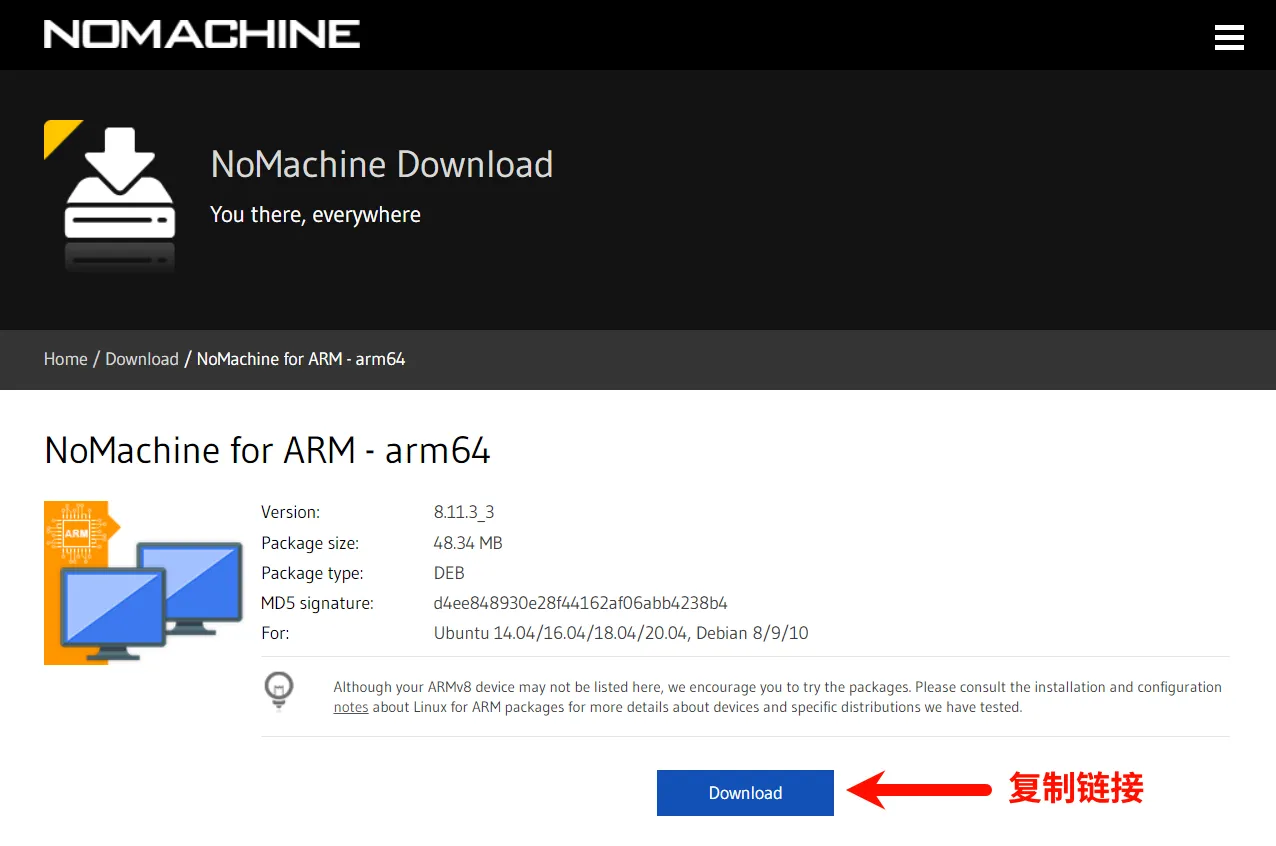
在你的电脑上安装NoMachine软件
直接打开https://www.nomachine.com/官网,点击大大的”Download Now”下载按钮,下载安装即可。
注意:安装过程中安全软件可能会拦截NoMachine创建用户账户的请求,如果你不需要远程控制你的电脑只需要作为客户端使用,可以忽略,但如果后续需要此功能,那么必须卸载重装NoMachine。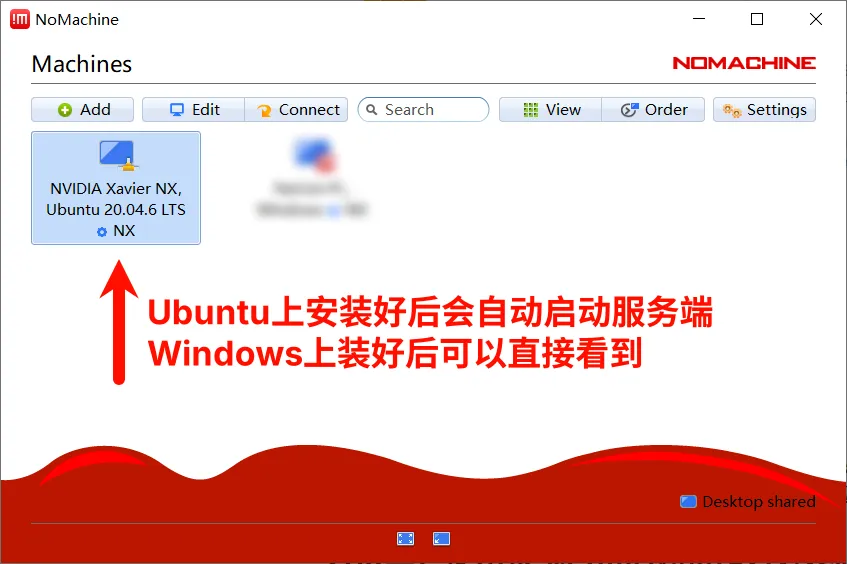
方法二:使用系统自带的vino作为VNC服务器
自带的性能比较差,实测通过USB网络连接的情况下,肉眼可见FPS只有5不到……
推荐跳过此步骤,按照后面的教程配置。
# 安装vino(默认自带)
sudo apt update
sudo apt install vino
# 每次登录自动启动VNC服务器
mkdir -p ~/.config/autostart
cp /usr/share/applications/vino-server.desktop ~/.config/autostart
# 更改VNC服务器设置和设置密码
gsettings set org.gnome.Vino prompt-enabled false
gsettings set org.gnome.Vino require-encryption false
gsettings set org.gnome.Vino authentication-methods "['vnc']"
gsettings set org.gnome.Vino vnc-password $(echo -n '这里替换成你的密码'|base64) # 别忘了把密码部分替换为你自己要设置的密码
sudo reboot # 重启以让设置生效更改默认分辨率
根据官方文档README-vnc.txt,如果没有连接到显示器,则默认的分辨率设定为640x480,实在是有点小,除非你的板子始终有显示器连接,否则但凡有headless使用场景都建议更改一下默认分辨率。
这里更改的是X11默认的分辨率,无论你使用自带的vino还是后安装的vnc服务器,都是修改此配置文件。
# 系统默认不带nano编辑器,需要自行安装,这里直接使用自带的vim
sudo vim /etc/X11/xorg.conf在文件末尾,添加以下内容:
Section "Screen"
Identifier "Default Screen"
Monitor "Configured Monitor"
Device "Tegra0"
SubSection "Display"
Depth 24
Virtual 1920 1080 # 填写你需要的分辨率,这里以1920x1080为例
EndSubSection
EndSection输入完后,按ESC输入wq回车保存文件。
方法三:使用xfce4桌面+xrdp作为远程桌面服务器
如果你已经打开了系统默认的vino作为服务器,先关闭:
sudo rm -rf ~/.config/autostart/vino-server.desktop
sudo reboot # 重启生效然后安装xrdp和xfce4
sudo apt install xrdp -y
sudo apt install xfce4 -y然后修改xrdp的配置文件startwm.sh
# 找到以下两行注释掉
# test -x /etc/X11/Xsession && exec /etc/X11/Xsession
# exec /bin/sh /etc/X11/Xsession
# 然后在文件末尾添加
startxfce4重新启动xrdp服务:
sudo service xrdp restart在Windows电脑上启动远程桌面(Win+R运行mstsc)
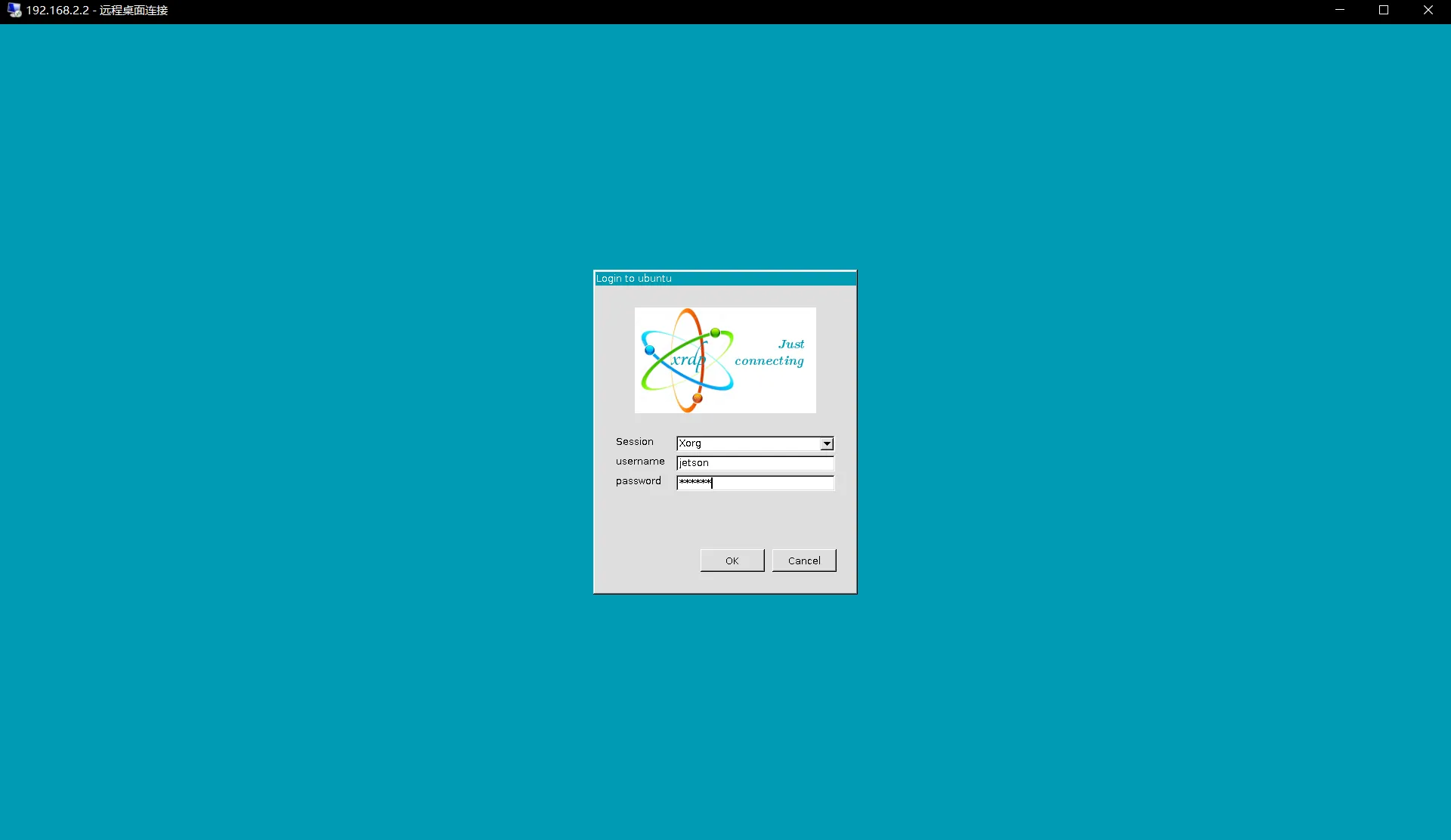
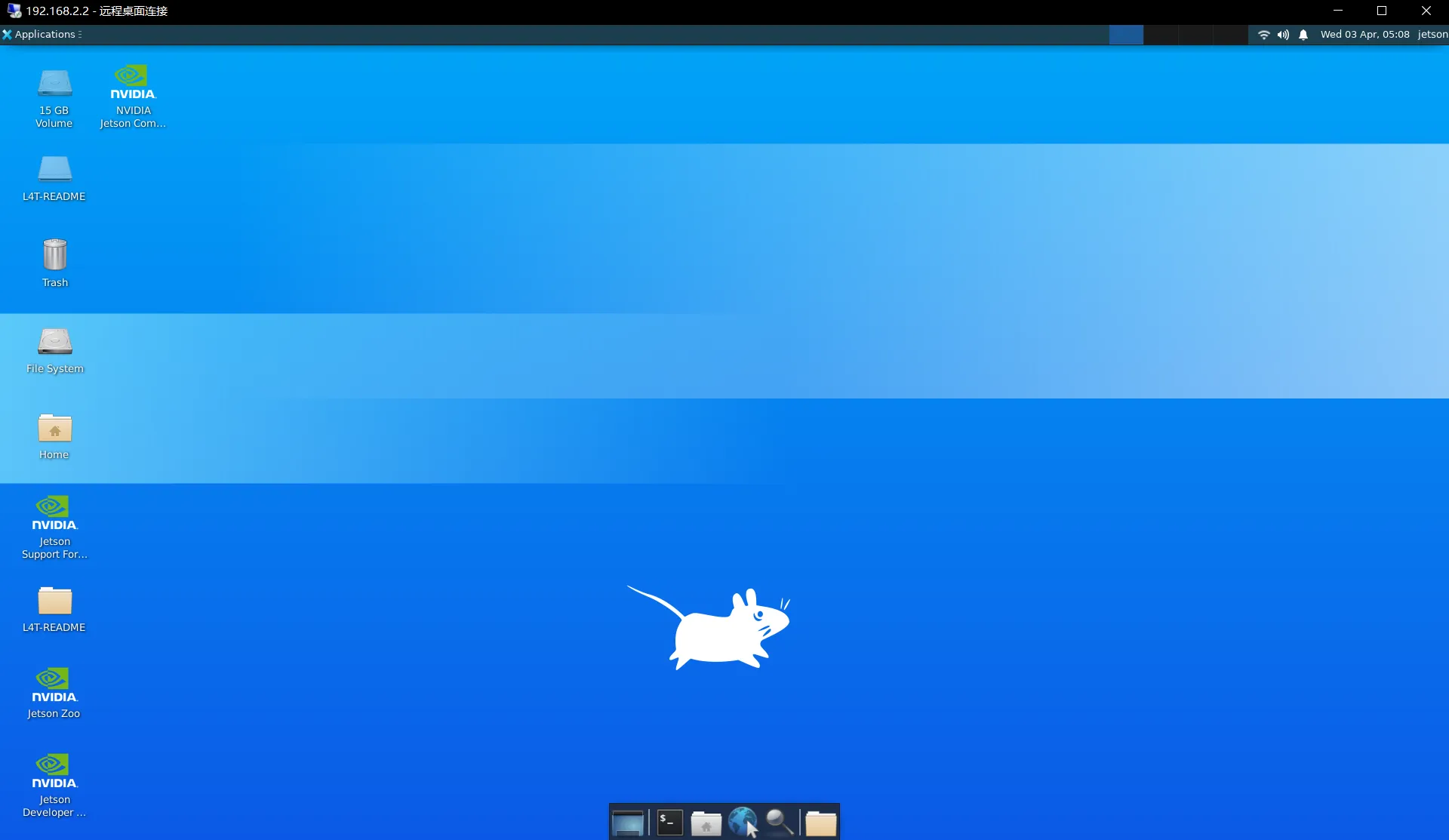
实测使用自带的gnome是无法连接Xorg的,Xvnc则是从来没成功过,不过这样至少Xorg能稳定使用。
Xfce4没有Gnome那么花里胡哨,没什么过渡动画,但因此也更适合远程桌面环境。
优化Xrdp流畅度
尽管Xfce4没什么动画,但默认配置下Xrdp看起来还是不怎么流畅,需要调整Xrdp的配置。
编辑/etc/xrdp/xrdp.ini
6.安装jtop(jetson-stats)
安装pip和jetson-stats:
sudo apt install python3-pip
sudo -H pip3 install jetson-stats
sudo reboot # 需要重启以启动服务重启后,使用jtop命令进入:
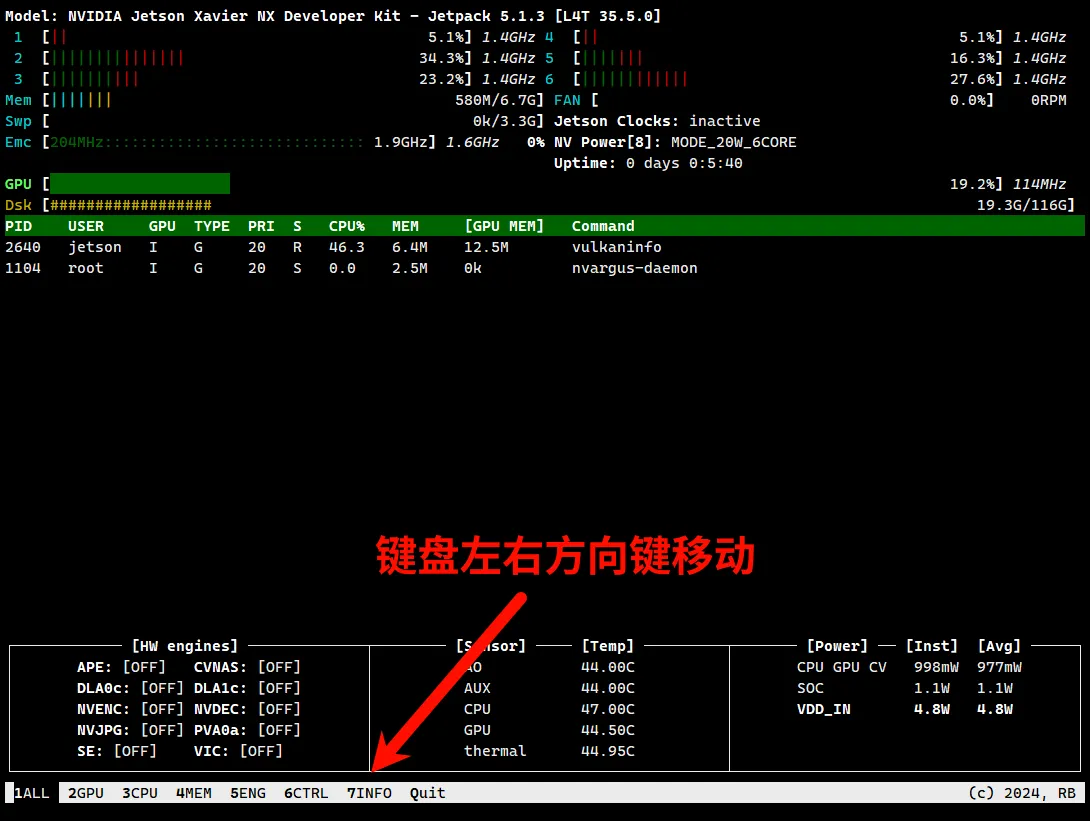
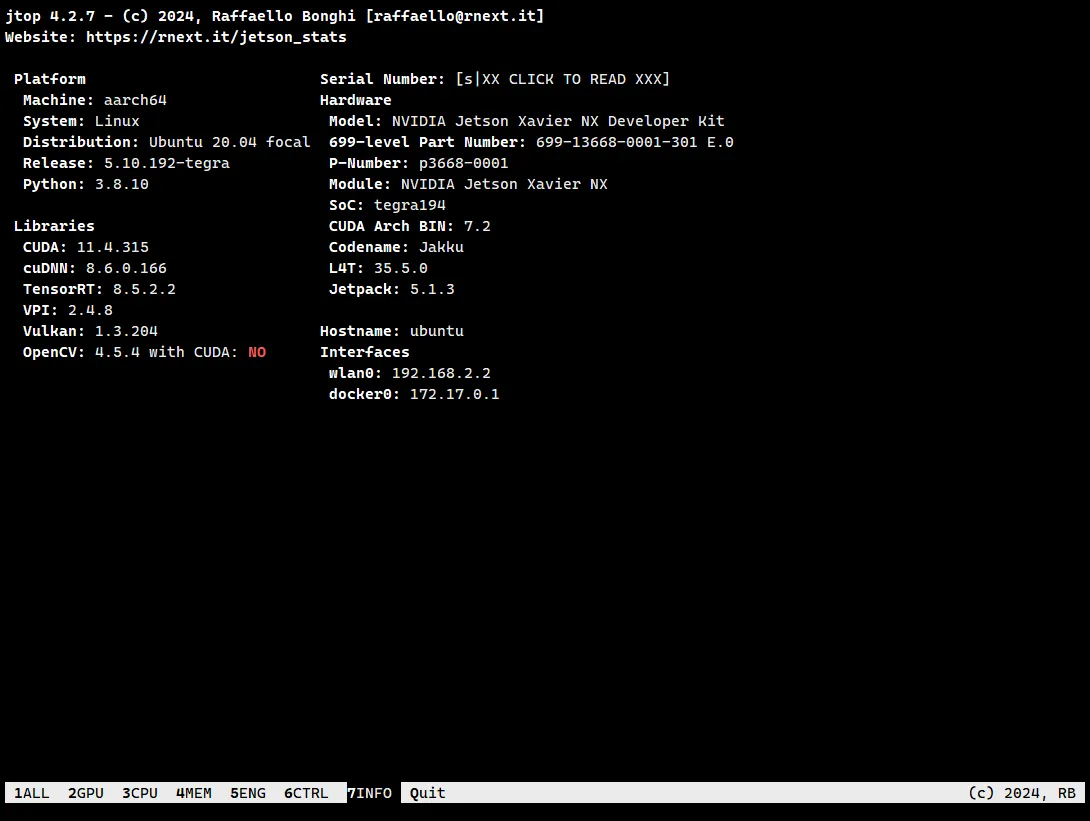
7.更改省电设置
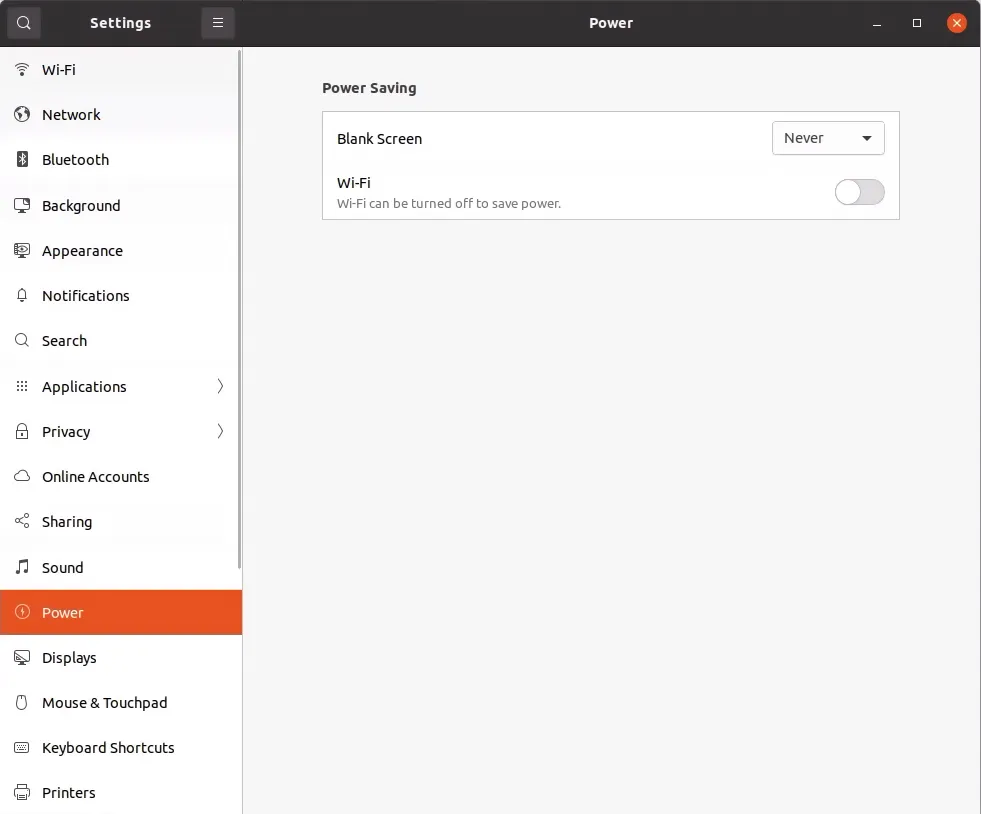
8.禁止Ubuntu自动更新
之前的系统因为自动更新了内核,后来WiFi没法用重新刷了一次机……
后来,又是自动更新导致蓝牙没法用……
索性,既然JetPack5.1.3自带的内核没什么大问题,就直接禁止更新好了:
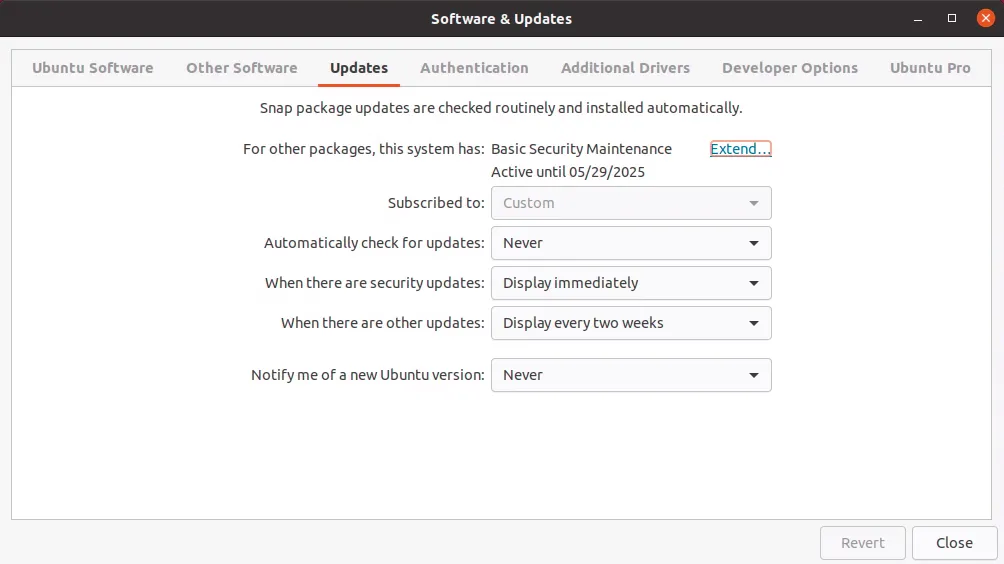
9.禁用或启用开机自启桌面(Headless Mode)
如果你在初次启动刚刷好的系统时,没有插入显示器(HDMI或DP),那么Jetson默认会被配置为Headless模式,也就是不启动系统桌面,即使后续插上显示器也只会进入终端,需要手动才可以启动桌面。但你也可以手动配置:
sudo systemctl set-default multi-user.target # 禁用桌面开机自启
sudo systemctl set-default graphical.target # 启用桌面开机自启禁用开机桌面自启之后,启动就不会进入桌面了,而是终端。
如果你需要启动默认进入桌面(误配置为了HeadlessMode),执行上面第二行命令即可。
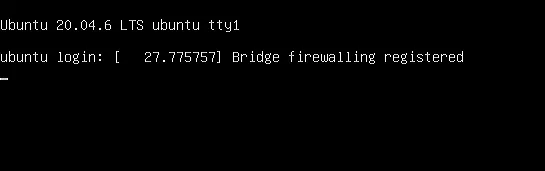
10.配置虚拟显示器
虚拟显示器主要解决使用VNC、NoMachine这类基于屏幕的远程桌面软件在没有显示器插入的情况下无法显示画面的问题。
当然这个问题其实有两种解决方案,一种是两三块一个的"HDMI欺骗器“(或DP欺骗器,但DP欺骗器普遍价格在几十元);另一种则是虚拟显示器方案。
欺骗器插入到显示端口就可以模拟出一个显示器,拔掉就可以移除显示器,且不会影响你连接显示器使用。
虚拟显示器则是通过软件模拟一个显示器,这个显示器会常驻,同时也导致你的显示端口无法连接显示器。(移除虚拟显示器后可以恢复)
安装虚拟显示器
sudo apt update
sudo apt install xserver-xorg-video-dummy配置虚拟显示器
cd /etc/X11
sudo nano xorg.conf.dummy 在文件中填入以下内容:
Section "Device"
Identifier "DummyDevice"
Driver "dummy"
VideoRam 256000
EndSection
Section "Screen"
Identifier "DummyScreen"
Device "DummyDevice"
Monitor "DummyMonitor"
DefaultDepth 24
SubSection "Display"
Depth 24
Modes "1920x1080_60.0"
EndSubSection
EndSection
Section "Monitor"
Identifier "DummyMonitor"
HorizSync 30-70
VertRefresh 50-75
ModeLine "1920x1080" 148.50 1920 2448 2492 2640 1080 1084 1089 1125 +Hsync +Vsync
EndSection修改配置文件
# 备份原有的xorg.conf
sudo cp xorg.conf xorg.conf.backup
# 更新xorg.conf
sudo cp xorg.conf.dummy xorg.conf重启生效
sudo reboot禁用/恢复虚拟显示器
禁用虚拟显示器,恢复显示接口输出:
sudo cp /etc/X11/xorg.conf.backup /etc/X11/xorg.conf重新启用虚拟显示器:
sudo cp /etc/X11/xorg.conf.dummy /etc/X11/xorg.conf其他
后续等待更新……
- 感谢你赐予我前进的力量